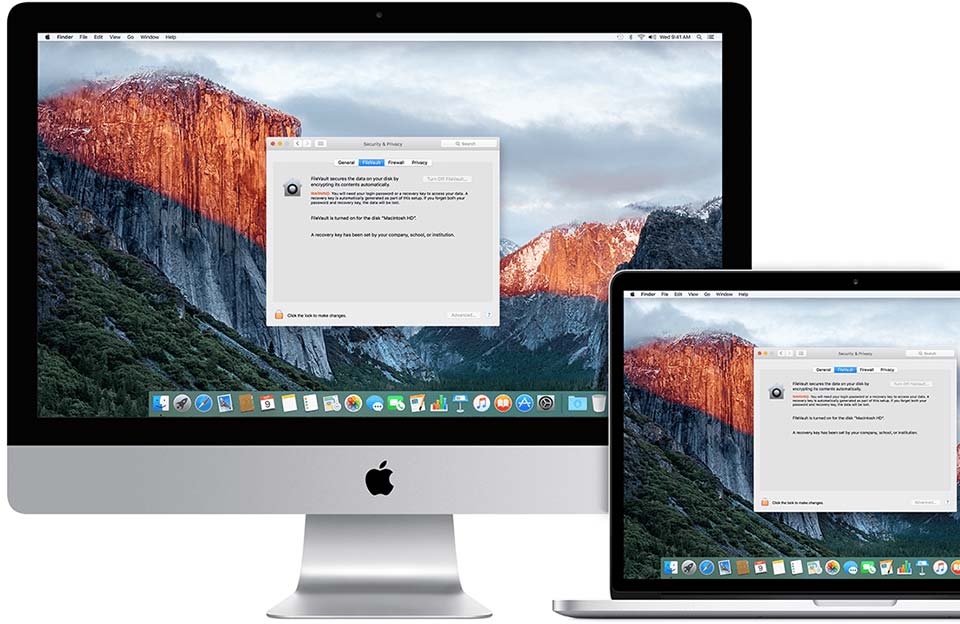Le dimensioni dei caratteri di sistema sul tuo Mac sono troppo piccole? Devi strabuzzare gli occhi e fai fatica a leggere?
E successo anche a me! 🙂 Ma ho trovato il modo per migliorare la situazione.
Ecco il metodo per ingrandire i caratteri
(testato su macOS Mojave)
1. Ridimensionare la risoluzione dello schermo
Preferenze di sistema -> Monitor
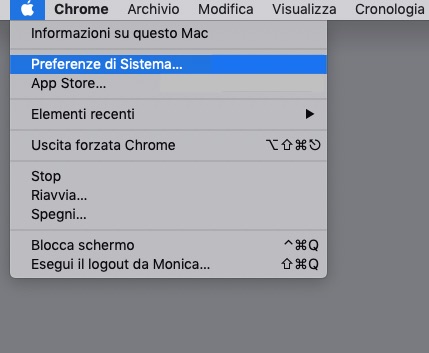
Questo è il modo più veloce: più si riduce la definizione più si ingrandiscono i caratteri, ma anche tutti gli altri elementi dello schermo. L’ho provato, ma personalmente preferisco mantenere il massimo della risoluzione per avere maggior nitidezza, ma è soggettivo, quindi provaci. Quando cambi risoluzione per un attimo vedrai lo schermo nero ma non preoccuparti, è normale. Potrai cambiare la risoluzione più volte senza che succeda niente di grave al tuo Mac. Fermati quando avrai trovato la tua soluzione preferita.
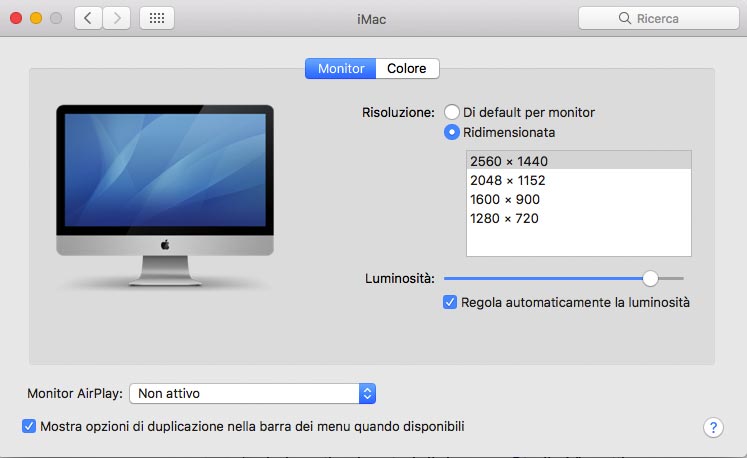
Se anche tu preferisci mantenere la risoluzione originale, potrai comunque riuscire ad aumentare la dimensione dei caratteri, ma dovrai farlo in più step. Es. cambiare la dimensione del carattere dell’icona del desktop, aumentare la dimensione della barra laterale o lo zoom con cui vengono visualizzate le pagine web, come ti spiego di seguito.
2 Aumentare le dimensioni del carattere delle icone sul desktop
Finder -> Vista -> Mostra opzioni vista
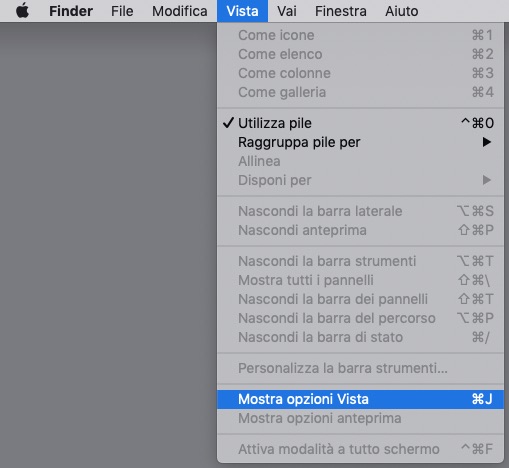
Qui puoi aumentare le dimensioni del font e vedere il risultato in anteprima. Come vedi, da qui puoi modificare anche altre impostazioni della visualizzazione delle icone come la dimensione dell’icona stessa, la spaziatura tra un’icona e l’altra, la posizione dell’etichetta.
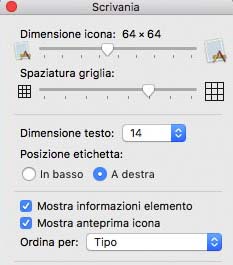
3 aumentare le dimensioni della barra laterale del finder
Preferenze di sistema -> Generali
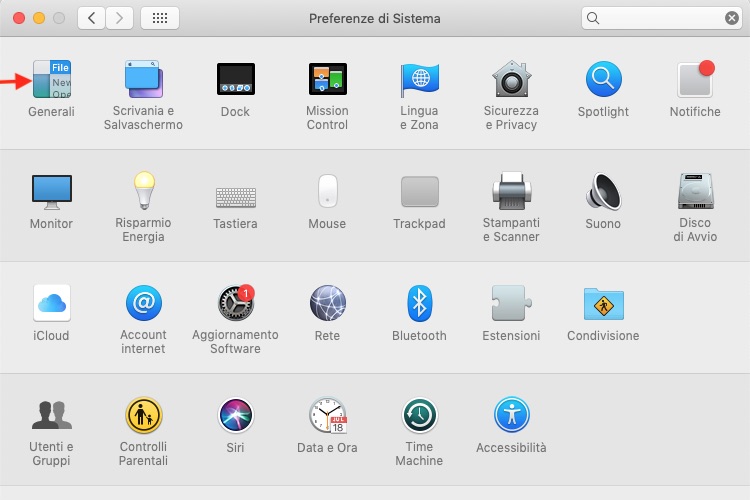
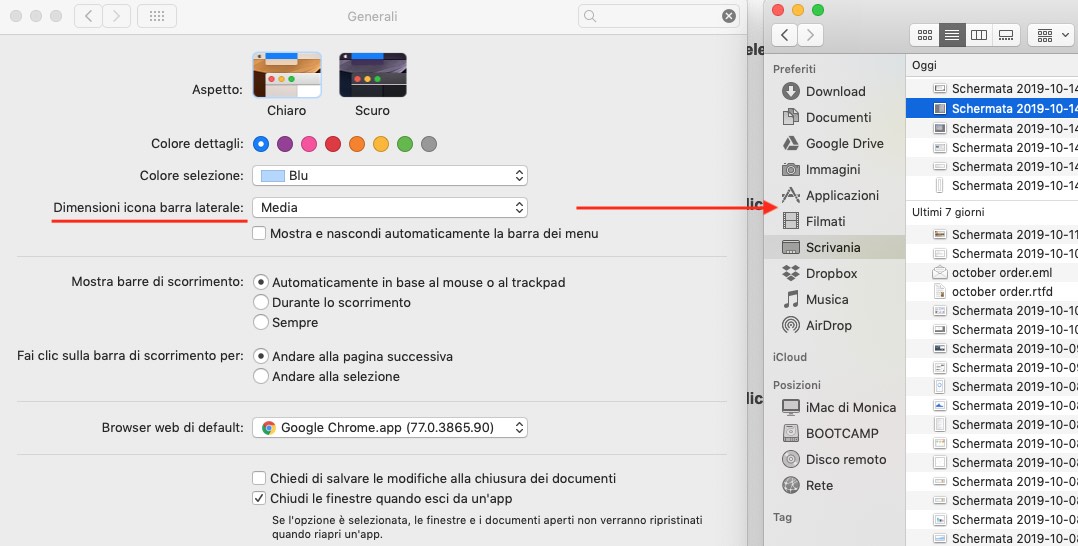
Anche in questo caso potrai vedere le modifiche in anteprima e scegliere la dimensione che più ti soddisfa tra piccola, media e grande.
4 Caratteri più grandi all’interno del finder
Metti il finder in visualizzazione con icone, poi posiziona il mouse in uno spazio vuoto all’interno del finder. Dalla finestrale che si apre clicca su Mostra opzioni vista.
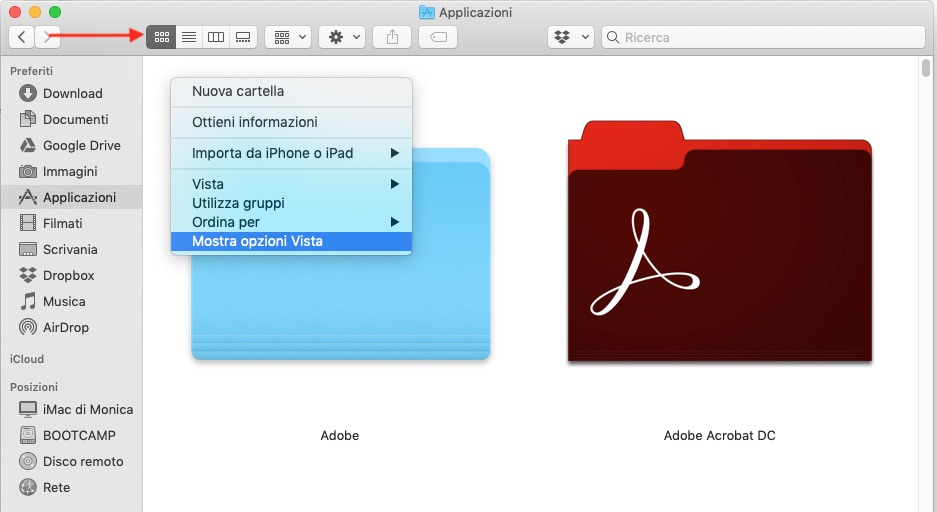
Si è aperta una finestra da dove puoi scegliere una nuova dimensione del font e anche modificare altre impostazioni sulla visualizzazione dei file.
Cambia la modalità di visualizzazione mantenendo aperta la finestra per impostare la stessa dimensione dei caratteri anche nelle altre opzioni. Ricordato di cliccare ogni volta su “Usa come default”.
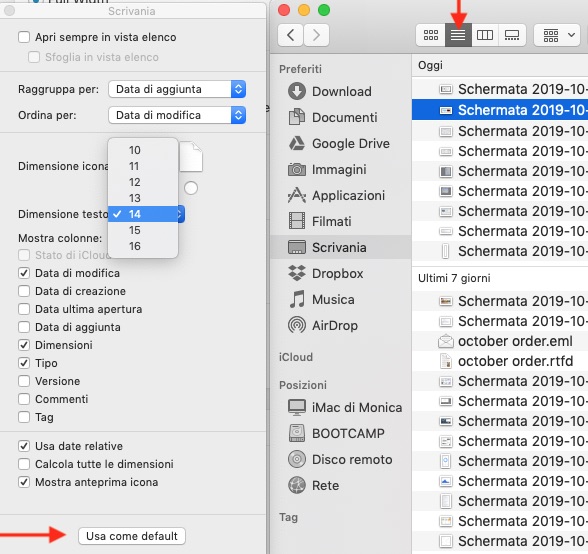
5 Per il programma di posta
Clicca alla voce Mail (in alto a sinistra dello schermo con l’Applicazione aperta) e poi su Preferenze: si apre una finestra dove alla voce Font e Colori puoi aumentare la dimensione del carattere.
Tutte le Applicazioni hanno un menù preferenze che offre possibilità di personalizzazione.
ctrl+ ctrl-
Questo comando da tastiera è utilissimo e funziona sia con i browser web che con molte Applicazioni. Aumenta le dimensioni della pagina tenendo premuto il tasto control ctrl e premi il tasto + tante volte fino a quando raggiungi la dimensione desiderata. Per rimpicciolire fai la stessa cosa con il tasto meno –
Per tornare alle dimensioni di origine: ctrl 0 (zero)
zoom e lente di ingrandimento
La lente di ingrandimento è utile per ingrandire con il mouse una parte dello schermo e si attiva e disattiva con il comando da tastiera alt+cmd+8
Per personalizzare le impostazioni di zoom si può accedere alle Preferenze di Sistema -> Accessibilità -> Zoom
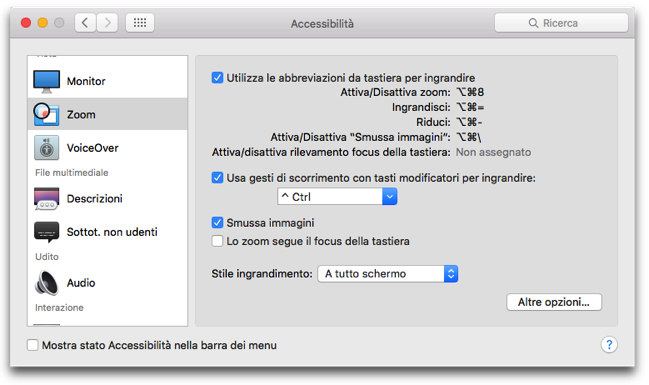
Scopri anche
COME FARE UNO SCREENSHOT MAC e come modificare le immagini con l’app ANTEPRIMA