Screenshot è una funzione molto utile che permette di “stampare” e salvare una schermata del monitor del tuo device, come file di immagine, per poterla utilizzare in un secondo momento e per ogni necessità. Si tratta di un’istantanea che cattura una videata o una parte dello schermo così da permetterti di condividere l’immagine, tenerla come promemoria, modificarla e riutilizzarla oppure archiviarla per qualsiasi altro motivo.
E’ molto utilizzata anche da Webmaster e Web Designers per condividere “al volo” il lavoro con i colleghi o con i Clienti.
- Screenshot con il Mac
- Catturare lo schermo di iPhone e iPad
- Differenza tra print screen e screen shot
- Stampare lo schermo con PC
Ecco come fare uno screenshot con il Mac
Cattura immagine Mac o Macbook da tastiera
Le abbreviazioni da tastiera si possono utilizzare per catturare lo schermo del Mac indipendentemente dal sistema operativo in uso.
(Assicurarsi di aver attive le abbreviazioni da tastiera: Preferenze di sistema ->tastiera -> abbreviazioni da tastiera)
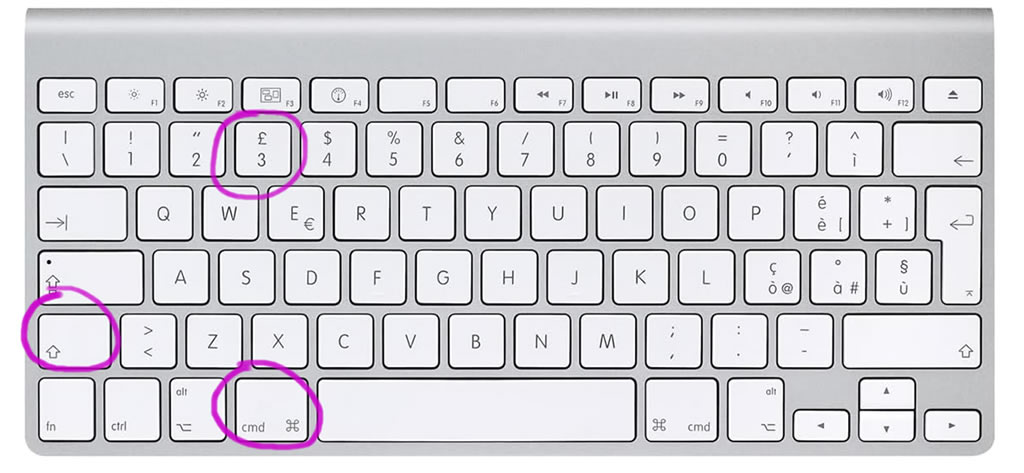
Si premono i tasti CMD+SHIFT (maiuscolo)+3
la foto dello schermo è fatta, (si sente anche il suono dello scatto) e viene salvata sul desktop già in formato .png pronta da utilizzare. A volte è necessario attendere qualche secondo.
Si può anche catturare schermo Mac solo in una parte di esso, come ad esempio una singola finestra per chi utilizza schermi di grandi dimensioni, tramite un mirino che compare premendo CMD+SHIFT (maiuscolo)+4
Basta trascinare il mirino disegnando il contorno della schermata da fotografare. Rilasciandolo si avvia automaticamente lo scatto, quindi bisogna essere più precisi possibile.
Con le APP Istantanea o Anteprima
Se hai il sistema operativo macOS High Sierra, puoi utilizzare l’app Istantanea: menu -> scatto -> selezione
Da Mojave 10.14 l’App ANTEPRIMA permette di scattare un’istantanea dello schermo.
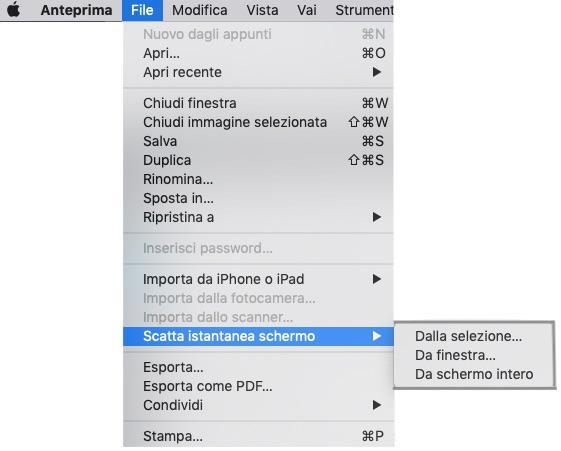
Se abbiamo l’Anteprima già aperta possiamo anche utilizzare il menù File -> scatta istantanea da schermo
A mio avviso però è anche in questo caso molto più comodo utilizzare le abbreviazioni da tastiera.
Con CMD+SHIFT (maiuscolo)+5 compare l’icona di una macchina fotografica e una barra di strumenti.

Da qui possiamo scegliere se fare uno screen shot dell’intero schermo mac o di una sola finestra. Basta passare con il mouse sopra le icone per avere la descrizione della funzione. Scoprirete così che si può anche fare una registrazione video di quello che facciamo sullo schermo.
Molto utile, vero? Pensate ad esempio se dovete fornire istruzioni sul funzionamento di una app oppure far vedere a un cliente come si usa wordpress.
Per interrompere la registrazione video dello schermo
Quando clicchiamo su “registra” la finestrella dei tool scompare e per terminare la registrazione dobbiamo cliccare sul pallino nero e bianco che compare in alto a destra nella barra degli strumenti.

Come abbiamo visto, le possibilità sono diverse e tutte valide. Ci vuole un po’ di pratica e bisogna sperimentare per prendere confidenza con questi strumenti, ma, una volta trovato il sistema più comodo e immediato, non potrete più farne a meno. Io, ad esempio, utilizzo sempre le abbreviazioni da tastiera per fare screen shot.
Come modificare uno screenshot con il Mac
Se desideri modificare il tuo screenshot con il Mac e personalizzarlo magari aggiungendo delle scritte o dei simboli, oppure migliorando il colore, la luminosità e la nitidezza, puoi utilizzare direttamente la App ANTEPRIMA.
SCOPRI QUI COME FARE LE MODIFICHE
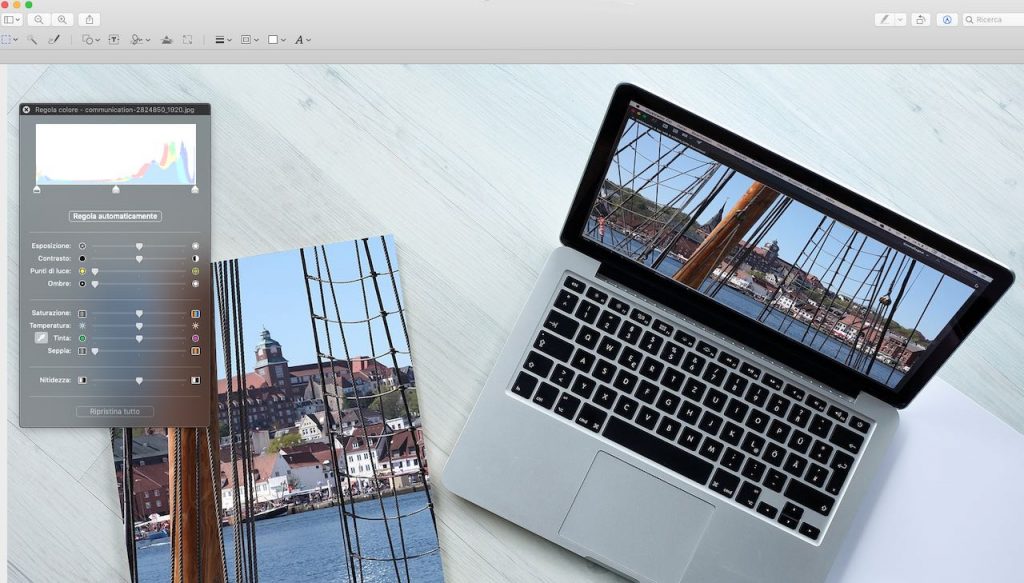
Sei nuovo con il Mac?
Potrebbe interessarti questo articolo su come passare da Pc a Mac
Screen shot con l’iPad – iPhone
Per fotografare una schermata dell’iPad basta premere contemporaneamente il tasto HOME e il tasto di ACCENSIONE, ma brevemente, senza soffermarsi troppo, altrimenti il tablet si spegne.
Il file viene salvato nell’APP Immagini tra le Foto Salvate.
Print screen con il PC
Windows XP
Qui dipende anche dalla tastiera: alcune hanno già il tasto “print screen” o “PrtScn”, per le altre si premono i tast CTRL+ALT+STAMP (o PRINT)
l’immagine si “copia” negli appunti (come se avessimo fatto Ctrl+c).
Poi bisogna aprire un nuovo documento con un programma di elaborazione immagini (Paint, Photoshop, Fireworks o altro) ed “incollare” (Ctrl+v).
A questo punto possiamo elaborare l’immagine e salvarla.
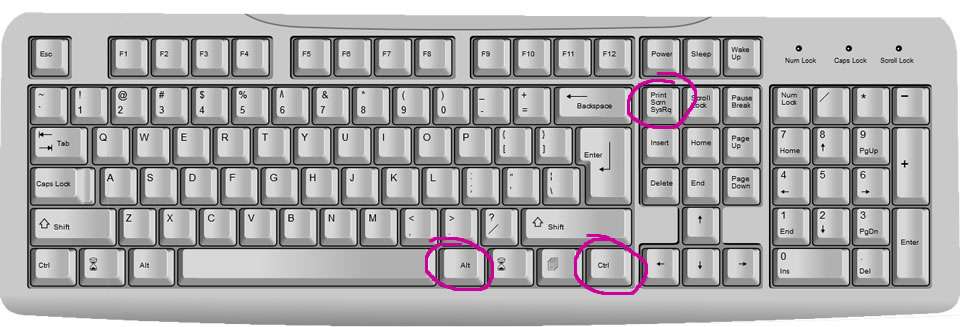
Windows 8.x e 10
Il continuo tentativo della Microsoft di portare Windows ai livelli di Mac OS non ha mai fine, così nelle ultime versioni del sistema operativo, anche con PC è disponibile la funzione di “screen shot”.
In questo caso basta premere contemporaneamente i tasti Win+Print Screen (o Stamp) per scattare un’immagine dello schermo che viene automaticamente salvata come file .png nella cartella “Immagini” -> “Screenshot” viene infatti scattata un’istantanea del desktop e salvata sotto forma di file PNG nella cartella Immagini del PC.
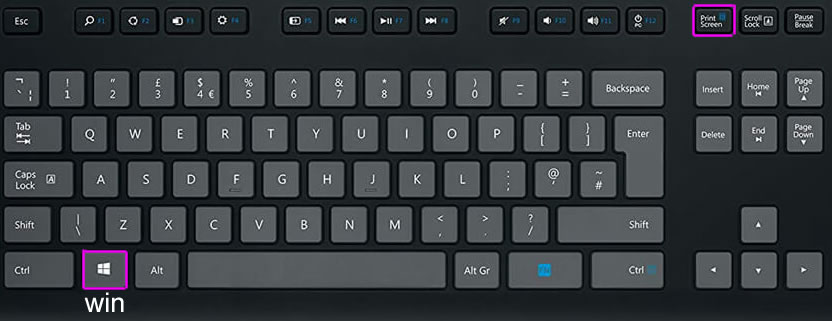
Se vogliamo modificare l’immagine, possiamo aprirla con un software di elaborazione immagini o ci clicchiamo sopra con il tasto destro e scegliamo “Modifica con Foto” per ritagliarla, ruotarla, aggiungere effetti, testi o titoli ecc.
Anche con Windows 10 è disponibile un’applicazione per avere maggiori funzionalità e scegliere solo una porzione di schermo da fotografare. La troviamo sul menù Start -> Accessori Windows -> Strumento di cattura.

Andiamo al menù “Modalità” per scegliere se vogliamo l’opzione formato libero, rettangolare, finestra o schermo intero. Poi andiamo su “Nuovo” e scegliamo con il cursore l’area da “catturare”. In questo caso l’immagine viene salvata di default negli appunti e dovrebbe quindi essere incollata in un nuovo documento per salvarla. Possiamo comunque cambiare questa impostazione su Opzioni andando a togliere la selezione di “Copia sempre elementi di cattura negli appunti”.
Adesso, una volta scattata la foto dello schermo, si aprirà una finestra con alcuni tool per effettuare modifiche e con la possibilità di salvare il file anche in formato .jpg
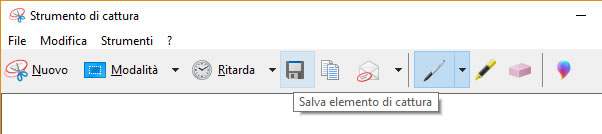
Catturare una schermata mentre si naviga in Internet con il browser Mozilla Firefox
E’ una delle nuove funzioni di Firefox quella che permette di fare uno screenshot della schermata di navigazione, ovvero della pagina web che stiamo visitando.
Basta semplicemente cliccare con il tasto destro del mouse in un punto qualsiasi della pagina e scegliere dal menù a tendina l’opzione “Cattura schermata”.
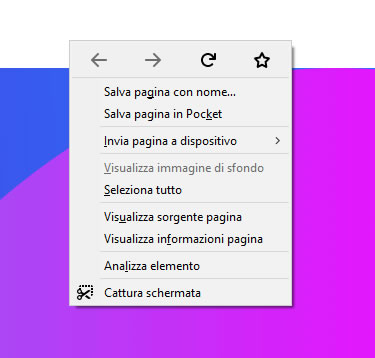
Possiamo salvare l’intera pagina, soltanto l’area visibile sul nostro schermo, oppure una porzione a scelta.
Il browser ci dà la possibilità di salvare lo screenshot negli appunti oppure di scaricarlo direttamente come file png.






